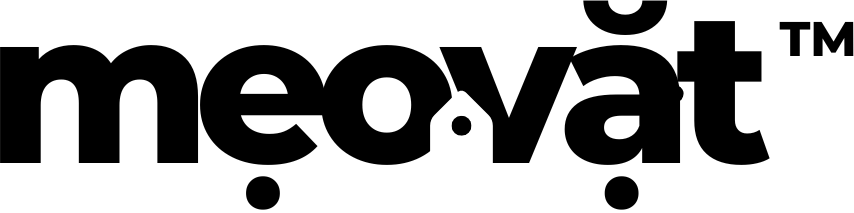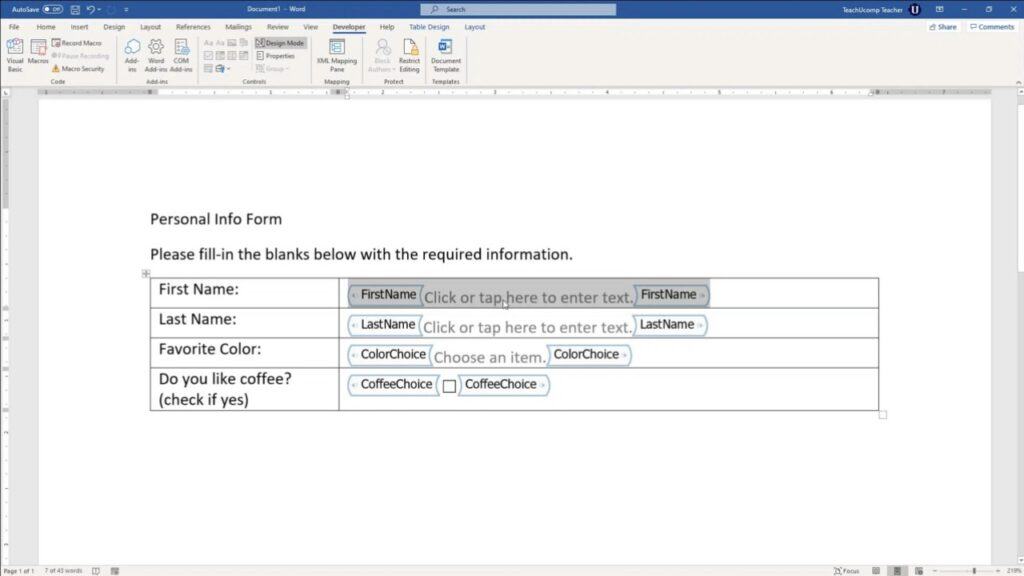Trong thời đại công nghệ hiện nay, việc thu thập và quản lý thông tin ngày càng trở nên quan trọng. Microsoft Word, với các tính năng và công cụ mạnh mẽ của mình, cho phép người dùng tạo các biểu mẫu (word forms) một cách dễ dàng và hiệu quả. Một biểu mẫu không chỉ là công cụ thu thập dữ liệu mà còn là cách để thể hiện sự chuyên nghiệp và tổ chức của một tài liệu. Do đó, việc biết cách tạo ra một word form chất lượng nhằm phục vụ cho mục đích thu thập thông tin, khảo sát ý kiến, hay thậm chí là đơn xin phê duyệt là điều cần thiết. Bài viết này sẽ cung cấp cho bạn những mẹo hữu ích giúp bạn có thể tạo ra những word forms ấn tượng và chuyên nghiệp.
Các bước để tạo một word form không chỉ đơn giản là chèn trường dữ liệu mà còn cần sự chú ý tới việc thiết kế, bảo mật và trải nghiệm người dùng. Để bạn có thể áp dụng hiệu quả những kiến thức này, chúng ta sẽ tìm hiểu sâu hơn về từng trường hợp. Từ cách tạo form từ tài liệu mới cho đến các trường thông tin cần thiết, mẹo bảo vệ, đến cách thêm các trường điều kiện. Hãy cùng khám phá từng phần một trong hành trình tối ưu hóa trải nghiệm làm việc với Microsoft Word.
Cách tạo word form trong Microsoft Word
Việc tạo một word form trong Microsoft Word không thể được thực hiện một cách ngẫu nhiên. Bạn cần có một chiến lược để đảm bảo rằng biểu mẫu của mình không chỉ thu thập thông tin mà còn thân thiện với người dùng. Dưới đây là hướng dẫn chi tiết về cách thực hiện.
Bước đầu tạo form từ tài liệu mới
Đầu tiên, để tạo một word form, bạn cần chuẩn bị một tài liệu mới trong Microsoft Word. Bạn có thể bắt đầu từ việc tạo một tài liệu trống hoặc sử dụng một mẫu có sẵn mà Microsoft cung cấp. Việc này giống như chọn một tấm vải trắng để bắt đầu vẽ một bức tranh; nó sẽ giúp bạn định hình những gì bạn muốn thể hiện.
- Mở Tab Nhà Phát Triển: Trước khi bắt đầu, hãy chắc chắn rằng tab “Developer” đã được kích hoạt. Bạn có thể thực hiện điều này bằng cách vào File > Options > Customize Ribbon và đánh dấu ô Developer.
- Chọn Mẫu hoặc Tài Liệu Mới: Một khi bạn đã mở tab “Developer”, hãy chọn “New” và tìm kiếm từ khóa “form”. Word cung cấp nhiều mẫu thiết kế biểu mẫu mà bạn có thể chọn. Sử dụng mẫu có sẵn giúp tiết kiệm thời gian và công sức, tiết lộ sự chuyên nghiệp ngay từ cái nhìn đầu tiên.
- Chèn Các Trường Biểu Mẫu: Mỗi trường biểu mẫu như hộp văn bản, danh sách thả xuống, hộp kiểm đều đóng vai trò quan trọng. Chỉ cần đặt con trỏ tại vị trí mà bạn muốn chèn trường và chọn từ tab “Developer”. Hãy nhớ rằng từng trường đều có chức năng và mục đích riêng của nó. Một danh sách thả xuống cho phép lựa chọn từ danh sách đã có trong khi hộp kiểm cho phép chọn hoặc bỏ chọn.
- Định Cấu Hình Các Thuộc Tính Trường: Sau khi chèn các trường, hãy định cấu hình chúng bằng cách nhấp chuột phải vào trường cần thiết lập và chọn “Properties”. Bạn có thể thay đổi tiêu đề, yêu cầu nhập liệu và nhiều thông tin khác để mỗi trường hoạt động tốt nhất với yêu cầu của bạn.
- Hạn Chế Chỉnh Sửa: Cuối cùng, để đảm bảo người dùng chỉ điền vào các trường cần thiết, bạn hãy bấm chọn “Restrict Editing” trong tab “Developer”. Điều này sẽ giúp bảo vệ hình thức của biểu mẫu và ngăn quá trình chỉnh sửa không mong muốn.
- Mẹo: Trước khi chia sẻ, hãy kiểm tra lại form bằng cách cất giữ và mở lại để xem mọi thứ có hoạt động như mong đợi hay không. Điều này là cần thiết để đảm bảo rằng không có lỗi nào xảy ra trong lúc sử dụng.
Các trường thông tin cần thiết trong word form
Một word form hiệu quả không chỉ dựa trên thiết kế mà còn phụ thuộc vào các trường thông tin được chọn lựa. Việc lựa chọn các trường cho phù hợp sẽ giúp thu thập dữ liệu một cách có hệ thống và hiệu quả hơn. Dưới đây là một số trường thông tin cần thiết mà bạn có thể sử dụng trong word form của mình.
- Họ và Tên: Là thông tin cơ bản và thường xuyên được yêu cầu. Nên sử dụng trường văn bản để người dùng có thể nhập tên đầy đủ.
- Địa chỉ Email: Một trong những yếu tố quan trọng nếu bạn muốn giữ liên lạc. Có thể sử dụng trường văn bản ngắn và đặt một yêu cầu xác thực để đảm bảo người dùng nhập đúng định dạng email.
- Số Điện Thoại: Giống như địa chỉ email, số điện thoại cũng cần được thu thập để liên lạc. Hãy thêm hướng dẫn chi tiết về định dạng cần sử dụng (ví dụ: +84-xxx-xxx-xxx).
- Checkbox: Dùng để người dùng chọn một hoặc nhiều lựa chọn, ví dụ như đồng ý nhận thông tin qua email.
- Danh Sách Thả Xuống: Rất tuyệt vời cho những lựa chọn mà bạn muốn người dùng chọn chỉ một tùy chọn, như giới tính hoặc chức vụ.
Cách tùy chỉnh kiểu dạng trường trong word form
Cách bạn định hình các trường trong word form sẽ ảnh hưởng trực tiếp đến chất lượng của dữ liệu bạn thu thập. Việc tùy chỉnh đúng kiểu dáng trường là rất quan trọng. Dưới đây là một số bước để làm điều này:
- Hiển Thị Tab Developer: Bước đầu bạn cần kích hoạt tab “Developer” trong Word bằng cách vào File > Options > Customize Ribbon.
- Thêm Trường Vào Form: Bên trong tab “Developer”, bạn có thể chèn nhiều loại trường khác nhau. Chẳng hạn, bạn có thể sử dụng “Text Box” cho thông tin văn bản hoặc “Check Box” cho lựa chọn. Mỗi trường cần được chèn đúng vị trí mà bạn cho là hợp lý và cần thiết.
- Thiết Lập Thuộc Tính Cho Trường: Chọn trường mà bạn muốn thay đổi và vào phần “Properties” để thiết lập thuộc tính như: cách hiển thị, tiêu đề trường và các yêu cầu nhập liệu.
- Bảo Vệ Form: Sau khi bạn hoàn thành việc tạo form và tùy chỉnh đầy đủ các trường, đừng quên thiết lập tính năng “Restrict Editing”. Nó sẽ giúp bạn quy định quyền truy cập và cấm chỉnh sửa đối với những phần không yêu cầu.
- Người Dùng Hướng Dẫn: Khi thiết kế form, hãy kèm theo hướng dẫn rõ ràng bên cạnh các trường điền. Điều này giúp người dùng hiểu cách thức điền form một cách chính xác.
- Mẹo Thêm: Luôn kiểm tra tính khả dụng của form bằng cách cho một nhóm nhỏ người dùng điền thử trước khi phát hành chính thức. Điều này giúp bạn nhận phản hồi và cải tiến bổ sung để hoàn thiện hơn nữa.
Các tính năng nổi bật của word form
Word form không chỉ là công cụ thu thập thông tin mà còn tích hợp nhiều tính năng hữu ích giúp người dùng tối ưu hóa quy trình làm việc. Trong phần này, chúng ta sẽ điểm qua một số tính năng nổi bật của word form và những lợi ích mà chúng mang lại.
Bảo vệ và khóa form để ngăn chặn chỉnh sửa
Bảo vệ form là tính năng cần thiết, đặc biệt khi bạn muốn chia sẻ biểu mẫu mà không muốn người dùng có thể chỉnh sửa nội dung gốc hay các trường không liên quan. Tính năng này giúp đảm bảo sự chính xác và thống nhất trong dữ liệu được thu thập.
- Hạn Chế Quyền Chỉnh Sửa: Bạn có thể chỉ định các phần nào là có thể chỉnh sửa, các phần nào thì không. Điều này đặc biệt hữu ích khi thực hiện các khảo sát hoặc biểu mẫu yêu cầu sự xác nhận.
- Cài Đặt Mật Khẩu: Để thêm mức độ bảo mật, bạn có thể cài đặt mật khẩu cho form của mình. Điều này ngăn chặn những người không có quyền truy cập thực hiện bất kỳ thay đổi nào trên tài liệu.
- Cho Phép Cộng Tác: Nếu bạn cần cho phép một số người chỉnh sửa, bạn có thể quy định ngoại lệ cho những người đó. Điều này giúp linh hoạt trong việc xử lý tài liệu mà không cần phải tháo ra hoặc làm lại từ đầu.
- Điều Kiện Cấu Hình Trường: Bạn có thể định hình các điều kiện cho từng trường thông qua tính năng này, giúp bạn kiểm soát thông tin chính xác mà người dùng điền vào form.
- Mẹo Cho Người Dùng: Hãy đảm bảo rằng mọi người dùng đều biết quy tắc và cách thức bảo mật form để tránh sự nhầm lẫn hoặc không hợp lệ.
Cách thêm các trường điều kiện trong word form
Thêm các trường điều kiện là một cách tuyệt vời để kiểm soát nội dung được cung cấp. Các trường điều kiện cho phép bạn đưa ra các yêu cầu cụ thể cho từng trường thông tin, giúp người dùng dễ dàng hơn trong việc điền thông tin đúng và đủ.
- Chèn Trường Tùy Chọn: Bạn có thể sử dụng trường checkbox hoặc drop-down list để cho phép người dùng lựa chọn một số tùy chọn nhất định.
- Thiết lập Điều Kiện Chọn: Bạn có thể quy định các điều kiện cho từng trường khác nhau, như yêu cầu người dùng phải nhập thông tin chỉ khi họ chọn một lựa chọn cụ thể từ danh sách.
- Bookmark Để Kết Nối Các Trường: Bạn có thể sử dụng bookmark để kết nối các trường khác nhau trong tài liệu. Khi một trường được thay đổi, các trường liên quan sẽ tự động được cập nhật.
- Sử dụng Macro: Viết macro để tự động hóa quy trình trong form của bạn. Ví dụ, bạn có thể xác thực thông tin điền vào, kiểm tra xem tất cả các trường có được điền đầy đủ không và đưa ra cảnh báo nếu có trường nào còn thiếu.
- Mẹo Bổ Sung: Quy trình này sẽ giúp bạn tối ưu hóa việc thu thập thông tin và giảm thiểu sai sót có thể xảy ra khi người dùng thực hiện điền form.
Hướng dẫn sử dụng macro trong word form
Macro là một cách mạnh mẽ để tự động hóa các thao tác trong Microsoft Word, giúp tiết kiệm thời gian và nâng cao hiệu suất. Việc sử dụng macro trong word form có thể giúp bạn tối ưu hóa quy trình thu thập thông tin tới mức tối đa.
- Ghi lại Macro: Trong tab Developer, bạn có thể chọn “Record Macro” để bắt đầu ghi lại các bước bạn thực hiện. Khi bạn kết thúc, chỉ cần dừng lại và macro sẽ tự động được lưu lại.
- Chỉnh sửa Macro: Bạn có thể truy cập Visual Basic for Applications (VBA) bằng cách nhấn Alt + F11 để xem và chỉnh sửa các macro bạn đã ghi lại. Tại đây, bạn có thể viết mã VBA tùy chỉnh để thực hiện các tác vụ phức tạp hơn.
- Gán Macro vào nút lệnh: Để người dùng có thể dễ dàng thực thi macro, bạn có thể gán macro vào các nút lệnh mà bạn tạo trong form. Điều này giúp người dùng có thể sử dụng các tính năng mà không cần phải hiểu nhiều về công nghệ.
- Xác thực thông tin: Một trong các chức năng hữu ích của macro là xác thực thông tin người dùng nhập vào. Bạn có thể lập trình để thông báo cho người dùng biết nếu bất kỳ trường nào cần bổ sung hoặc sửa đổi.
- Mẹo Cho Người Lập Macro: Nếu bạn không quen thuộc với việc lập trình, hãy tìm hiểu từng phần theo tài liệu hướng dẫn hoặc tham khảo từ các diễn đàn trực tuyến, nơi có thể giúp bạn nâng cao kỹ năng lập trình macro.
Các mẫu word form thường gặp
Việc nắm vững các mẫu word form phổ biến sẽ giúp bạn tiết kiệm thời gian và công sức trong quá trình tạo và thu thập dữ liệu. Dưới đây là một số mẫu word form thường gặp trong thực tế:
Mẫu word form đăng ký thông tin
Mẫu này thường được sử dụng trong nhiều trường hợp như đăng ký sự kiện, yêu cầu thông tin từ khách hàng hoặc đơn giản là ghi danh cho một dịch vụ. Mẫu sẽ bao gồm các thực thể cần thu thập như họ tên, địa chỉ, số điện thoại, địa chỉ email.
- Họ và Tên: Nhập tên đầy đủ.
- Địa chỉ: Nhập địa chỉ thường trú.
- Số điện thoại: Nhập số điện thoại liên hệ.
- Email: Địa chỉ email để nhận thông tin.
Mẫu word form khảo sát ý kiến
Mẫu này hỗ trợ tổ chức thu thập ý kiến của người tham gia về một vấn đề cụ thể. Việc sử dụng các câu hỏi trắc nghiệm và tự do thường giúp khích lệ người tham gia cho phản hồi chân thành.
- Câu hỏi trắc nghiệm: Các câu hỏi có chọn một hoặc nhiều đáp án.
- Câu hỏi mở: Lời nhắc cho phép người tham gia viết ý kiến cá nhân.
Mẫu word form đơn xin phê duyệt
Đối với các tổ chức, việc sử dụng mẫu đơn xin phê duyệt rất phổ biến. Mẫu này sẽ bao gồm các thông tin như lý do xin phê duyệt và tài liệu liên quan, giúp người có thẩm quyền dễ dàng xem xét nội dung.
- Tiêu đề Đơn: Rõ ràng và súc tích, ví dụ như “Đơn Xin Phê Duyệt Dự Án”.
- Thông tin người xin phê duyệt: Ghi rõ tên, chức vụ, phòng ban, nội dung xin phê duyệt.
- Mẹo: Luôn lưu mẫu dưới dạng template để dễ dàng sử dụng trong tương lai.
Những lưu ý khi tạo word form
Khi tạo word form, có một số lưu ý quan trọng để đảm bảo tính logic và rõ ràng của các trường trong biểu mẫu. Điều này không chỉ giúp người dùng điền thông tin dễ dàng mà còn tạo ra một tài liệu chuyên nghiệp.
Kiểm tra tính logic và rõ ràng của trường trong form
- Bố cục và Thiết kế: Bố cục cần rõ ràng và trực quan. Sắp xếp các trường thông tin theo một thứ tự hợp lý.
- Đặt tên trường hợp lý: Tên trường nên phản ánh chính xác thông tin mà người dùng cần cung cấp.
- Giới hạn định dạng nhập liệu: Sử dụng các định dạng nhập liệu như Text đối với trường văn bản, các lựa chọn cho trường checkbox hay drop-down list.
- Thêm hướng dẫn chi tiết: Cung cấp hướng dẫn ngắn gọn để người dùng hiểu rõ hơn về cách điền thông tin.
Tối ưu hóa trải nghiệm người dùng khi điền form
- Thiết kế đơn giản và rõ ràng: Quá nhiều trường có thể khiến người dùng cảm thấy choáng ngợp. Giảm số lượng trường, nhưng vẫn đủ để thu thập thông tin cần thiết.
- Sử dụng bố cục một cột: Bố cục đơn cột giúp người dùng dễ dàng theo dõi và điền thông tin.
- Mark trường bắt buộc và tùy chọn: Rõ ràng đánh dấu các trường bắt buộc bằng dấu asterisk (*) và ghi chú các trường tùy chọn.
- Hỗ trợ bằng văn bản giúp đỡ: Cung cấp văn bản giúp đỡ cho các trường thông tin để người dùng dễ dàng hiểu cách thức điền thông tin chính xác.
Cách thực hiện kiểm tra lỗi trong word form
- Sử dụng kiểm tra chính tả và ngữ pháp: Trước khi gửi đi form hoàn chỉnh, hãy kiểm tra kỹ để đảm bảo không có lỗi xảy ra.
- Giảm thiểu lỗi sai thông qua xác thực từ đầu: Sử dụng tính năng kiểm tra ngay khi người dùng nhập thông tin.
- Thông báo lỗi rõ ràng và tế nhị: Nếu có lỗi, thông báo cần được diễn đạt một cách nhẹ nhàng, tránh làm người dùng cảm thấy không thoải mái.
- Việc sử dụng feedback trực quan: Thêm màu sắc hoặc biểu tượng bên cạnh các trường lỗi để giúp người dùng nhận ra và sửa chữa lỗi một cách nhanh chóng.
- Thử nghiệm và điều chỉnh: Thực hiện thử nghiệm A/B để xác định thông báo lỗi nào hoạt động tốt hơn và điều chỉnh cho phù hợp, nhằm cải thiện tỷ lệ hoàn thành form.
Câu hỏi thường gặp
Cách tạo một word form trong Microsoft Word là gì?
Bạn có thể tạo word form bằng cách mở tab “Developer”, thêm các trường thông tin, tùy chỉnh chúng.
Làm thế nào để bảo vệ word form?
Bạn có thể sử dụng tính năng “Restrict Editing” và cài đặt mật khẩu để bảo vệ form.
Có những loại trường thông tin nào có thể chèn vào word form?
Bạn có thể chèn các trường như hộp văn bản, danh sách thả xuống, hộp kiểm và các trường điều kiện.
Làm sao để đảm bảo người dùng điền chính xác thông tin trong word form?
Bạn có thể sử dụng các tính năng kiểm tra nhập liệu, thêm hướng dẫn rõ ràng bên cạnh các trường và thử nghiệm form trước khi phát hành.
Có thể sử dụng macro trong word form không?
Có, bạn có thể ghi lại macro để tự động hóa các quy trình trong word form.
Những điểm cần nhớ
- Tab “Developer” là nơi bạn thực hiện các thao tác để tạo và quản lý word form.
- Chọn loại trường thông tin phù hợp là rất quan trọng để thu thập dữ liệu hiệu quả.
- Bảo vệ form tránh chọn sửa không mong muốn là cần thiết.
- Luôn kiểm tra và thử nghiệm form trước khi chia sẻ chính thức.
- Cung cấp hướng dẫn rõ ràng để người dùng dễ hiểu và thực hiện.
Kết luận
Tạo một word form chất lượng không chỉ là việc chèn các trường thông tin. Nó yêu cầu một quá trình cân nhắc và chú ý đến từng chi tiết từ thiết kế, cấu trúc cho đến các tính năng bảo mật. Việc áp dụng những mẹo và kỹ thuật đã nêu trong bài viết sẽ giúp bạn không chỉ tạo ra các biểu mẫu hấp dẫn mà còn tối ưu hóa trải nghiệm cho người dùng. Với sự gia tăng của công nghệ và nhu cầu thu thập dữ liệu, việc thành thạo trong việc sử dụng Microsoft Word để tạo word form sẽ là một lợi thế lớn trong công việc hàng ngày của bạn.