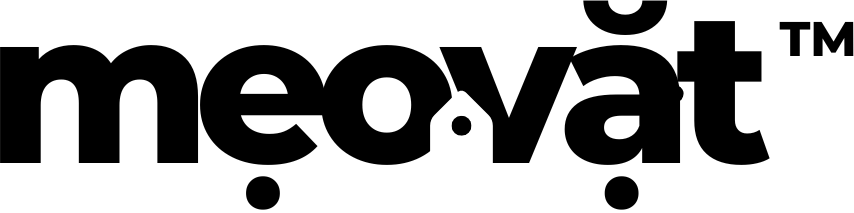Việc chiếc máy tính của bạn đột nhiên chạy chậm chạp và đồng hồ sử dụng disk liên tục đạt 100% có thể khiến bạn cảm thấy bất an và bực bội. Đây là một tình trạng phổ biến mà nhiều người dùng Windows 10 phải đối mặt. Đặc biệt, trong khi bạn đang cần hoàn thành công việc gấp, chiếc máy tính lại hoạt động chậm chạp như một cỗ máy già nua, khiến bạn không thể tập trung vào công việc nào khác. Nghiên cứu cho thấy, vấn đề này không chỉ ảnh hưởng đến hiệu suất máy tính mà còn làm gián đoạn các tác vụ hàng ngày, tạo ra sự khó chịu đáng kể cho người dùng. Vậy lý do nào dẫn đến tình trạng này, làm thế nào chúng ta có thể khắc phục nó?
Nguyên nhân không thể đơn giản chỉ là một yếu tố duy nhất, mà có thể đến từ nhiều hướng, từ cấu hình phần cứng, phần mềm nền cho đến các dịch vụ mà hệ thống đang chạy. Điều quan trọng là bạn cần xác định rõ nguyên nhân, từ đó đưa ra cách xử lý hợp lý nhất nhằm giúp cải thiện hiệu suất của hệ thống. Trong bài viết này, chúng ta sẽ cùng phân tích chi tiết về nguyên nhân gây ra tình trạng "disk 100%", cũng như tìm ra các biện pháp khắc phục hiệu quả. Hãy cùng đi vào các khía cạnh cụ thể hơn để hiểu rõ hơn về những vấn đề mà máy tính của bạn đang phải đối mặt.
Nguyên nhân phổ biến gây lỗi disk 100% trên Windows 10
Khi bạn phát hiện tình trạng ổ đĩa hoạt động hết công suất, điều đầu tiên cần làm là tìm hiểu nguyên nhân. Có nhiều yếu tố có thể gây ra tình trạng này, bao gồm:
- Ứng dụng chạy ngầm: Các ứng dụng như Microsoft OneDrive, Windows Search, Superfetch thường chạy ngầm mà không thông báo cho người dùng. Những ứng dụng này có thể chiếm dụng tài nguyên của ổ đĩa, dẫn đến tình trạng disk usage đạt 100%.
- Windows Update: Việc Windows tự động tải về và cài đặt các bản cập nhật có thể làm ổ đĩa hoạt động liên tục, đặc biệt là vào thời điểm có nhiều bản cập nhật lớn. Việc này không chỉ làm ổ cứng hoạt động quá tải mà còn có thể dẫn đến tình trạng treo máy.
- Phần mềm diệt virus: Một số phần mềm diệt virus có thể quét hệ thống mà không báo trước, dẫn đến việc sử dụng đĩa cao. Điều này đặc biệt nghiêm trọng với các phần mềm yêu cầu tài nguyên lớn, khiến cho hệ thống trở nên chậm chạp.
- Lỗi phần cứng: Nếu ổ cứng của bạn đã cũ hoặc có dấu hiệu hư hỏng, như bad sectors, có thể gây ra tình trạng disk hoạt động 100%. Việc kiểm tra ổ cứng thường xuyên là cần thiết trong trường hợp này.
Dưới đây là bảng tóm tắt các nguyên nhân phổ biến gây ra tình trạng "disk 100%":
| Nguyên nhân | Mô tả |
|---|---|
| Ứng dụng chạy ngầm | Chương trình chạy không mong muốn, tiêu tốn tài nguyên. |
| Windows Update | Tải về và cài đặt bản cập nhật, làm ổ đĩa hoạt động liên tục. |
| Phần mềm diệt virus | Quá trình quét liên tục, tiêu tốn nhiều tài nguyên. |
| Lỗi phần cứng | Bad sectors hoặc ổ đĩa cũ, ảnh hưởng đến hiệu suất. |
Giờ đây, bạn có thể thấy rõ ràng rằng việc xác định nguyên nhân sẽ giúp quá trình khắc phục trở nên dễ dàng hơn rất nhiều. Tiếp theo, chúng ta sẽ tìm hiểu sâu hơn về từng nguyên nhân cụ thể và tác động của chúng đến tình trạng "disk 100%".
Các ứng dụng chạy ngầm và tác động của chúng
Các ứng dụng chạy ngầm trên Windows 10 có thể kể đến như Windows Search, Superfetch và một số phần mềm khác. Chúng được thiết kế để cải thiện hiệu suất và trải nghiệm người dùng, thế nhưng đôi khi chúng lại phản tác dụng, làm cho hệ thống của bạn chậm chạp hơn.
Windows Search
Windows Search là dịch vụ tìm kiếm tệp tin và thông tin trên hệ thống. Khi bạn thực hiện tìm kiếm từ khóa, dịch vụ này sẽ quét và lập chỉ mục các tệp trong máy, điều này có thể dẫn đến tình trạng sử dụng đĩa cao, đặc biệt khi có nhiều tệp tin. Không chỉ làm chiếm dụng tài nguyên của máy, mà nó còn làm giảm hiệu suất của các tác vụ khác mà bạn đang thực hiện.
Superfetch
Superfetch là một dịch vụ hữu ích giúp tăng tốc độ ứng dụng bằng cách tự động tải trước các ứng dụng mà bạn thường sử dụng. Tuy nhiên, đối với các ổ cứng HDD truyền thống, thời gian truy xuất dữ liệu cao có thể dẫn đến tình trạng disk usage đạt 100%. Điều này có thể thấy rõ ở những máy tính sử dụng ổ HDD đã có tuổi.
Ảnh hưởng tổng thể
Việc sử dụng nhiều ứng dụng chạy ngầm cũng giống như việc bạn cố gắng sử dụng một chiếc xe tải để chở một tảng đá lớn mà không cần xe tải khác hỗ trợ. Khi nhiều ứng dụng chiếm nhiều tài nguyên HDD, nó sẽ nhanh chóng dẫn đến tình trạng disk luôn chạy ở mức 100%. Để giải quyết vấn đề này, việc kiểm tra Task Manager để xem ứng dụng nào đang chiếm dụng nhiều tài nguyên là rất cần thiết.
Dưới đây là bảng liệt kê một số ứng dụng chạy ngầm phổ biến có thể gây ra tình trạng "disk 100%":
| Ứng dụng | Tác dụng |
|---|---|
| Windows Search | Tìm kiếm và lập chỉ mục các tệp tin. |
| Superfetch | Tăng tốc độ ứng dụng bằng cách tải trước. |
| Các ứng dụng diệt virus | Quét virus và bảo vệ máy tính, nhưng cũng gây tải cho ổ đĩa. |
Từ những phân tích trên, bạn có thể thấy rằng việc quản lý các ứng dụng chạy ngầm là cực kỳ quan trọng trong việc khắc phục tình trạng ổ đĩa luôn hoạt động 100%.
Windows Search và ảnh hưởng đến hiệu suất ổ cứng
Windows Search là một trong những dịch vụ quản lý thông tin và tệp tin trên Windows giúp việc tìm kiếm và truy xuất thông tin nhanh chóng hơn. Thế nhưng, từ góc độ hiệu suất, dịch vụ này cũng có mặt trái của nó. Nhiều người dùng đã gặp phải tình trạng disk usage lên đến 100% chỉ vì Windows Search đang làm việc.
Một trong những điểm mấu chốt mà Windows Search gặp phải chính là khả năng lập chỉ mục quá nhiều tệp tin. Theo những thống kê, khi số lượng tệp tin cần lập chỉ mục vượt quá 400,000 mục, chính dịch vụ này có thể trở thành "kẻ thù" đáng gờm đối với khả năng hoạt động của ổ đĩa. Khi dịch vụ này liên tục quét và lập chỉ mục mà không ngừng nghỉ, nó sẽ làm giảm đáng kể hiệu suất của hệ thống.
Chúng ta có thể nhìn vào bảng dưới đây để thấy rõ ràng tác động của Windows Search đến disk usage:
| Yếu tố | Tác động |
|---|---|
| Lập chỉ mục tệp tin dư thừa | Sử dụng nhiều tài nguyên ổ cứng. |
| Thời gian quét kéo dài | Ảnh hưởng đến các tác vụ khác. |
| Sử dụng tài nguyên CPU cao | Gây tải cho cả hệ thống. |
Từ những điểm đã nêu trên, rõ ràng việc hiểu rõ cách thức hoạt động và tác động của Windows Search đến hiệu suất hệ thống giúp bạn có được giải pháp thích hợp cho vấn đề ổ đĩa luôn chạy 100%.
Quá trình quét của Windows Defender
Windows Defender là phần mềm bảo mật tích hợp sẵn trong Windows 10, giúp bảo vệ hệ thống khỏi các mối đe dọa từ các phần mềm độc hại. Điều này có nghĩa là trong quá trình quét, nó có thể sử dụng rất nhiều tài nguyên, dẫn đến tình trạng ổ đĩa chạy 100%.
Khi Windows Defender thực hiện quá trình quét toàn bộ hệ thống, đặc biệt là khi máy tính đang xử lý nhiều tác vụ khác, điều này không chỉ gây tắc nghẽn tài nguyên mà còn làm giảm hiệu suất máy tính một cách đáng kể. Chẳng hạn, trong khi quét, CPU và disk có thể đồng thời bị sử dụng quá mức, dẫn đến tình trạng máy tính hoạt động chậm chạp, không phản hồi.
Để giúp bạn hiểu rõ hơn, dưới đây là bảng diễn tả những tác động của quá trình quét của Windows Defender đến hiệu suất ổ cứng:
| Yếu tố | Tác động |
|---|---|
| Quá trình quét liên tục | Sử dụng nhiều tài nguyên CPU và ổ cứng. |
| Tạm ngừng các ứng dụng khác | Gây khó chịu và giảm hiệu suất công việc. |
| Tăng mức sử dụng ổ đĩa | Dễ dàng dẫn đến tình trạng 100% disk usage. |
Như vậy, việc tối ưu hóa cách thức hoạt động của Windows Defender có thể giúp cải thiện đáng kể tình trạng ổ đĩa. Bạn cần cân nhắc đến việc thực hiện quét vào thời điểm hệ thống ít bị tải hơn để không ảnh hưởng đến việc sử dụng máy tính.
Cấu hình tùy chọn năng lượng không hợp lý
Cấu hình tùy chọn năng lượng trên máy tính Windows có thể đóng một vai trò quan trọng trong việc cải thiện hiệu suất ổ cứng. Khi cấu hình nằm ở chế độ "Cân bằng," hệ thống có thể không phân bổ đủ tài nguyên cần thiết cho các tác vụ quan trọng, làm tăng khả năng Disk Usage ở mức 100%.
Chế độ "Cân bằng" có thể thích hợp cho những người dùng thông thường, nhưng đối với những công việc nặng yêu cầu nhiều tài nguyên như chơi game, thiết kế đồ họa hay xử lý video, lựa chọn chế độ "Hiệu suất cao" là sự lựa chọn tối ưu hơn. Sử dụng chế độ "Hiệu suất cao" không những giúp hệ thống phân bổ tài nguyên hợp lý mà còn cho phép các ứng dụng chạy mượt mà hơn.
Bảng tóm tắt dưới đây sẽ chỉ ra rõ ràng tác động của cấu hình tùy chọn năng lượng đến disk:
| Tùy chọn năng lượng | Tác động |
|---|---|
| Cân bằng (Balanced) | Không phân bổ đủ tài nguyên, disk có thể hoạt động 100%. |
| Hiệu suất cao (High Performance) | Tối ưu hóa phân bổ tài nguyên, giảm tình trạng 100% disk usage. |
Sự thay đổi này có thể mang lại kết quả tích cực, đồng thời giúp bạn trải nghiệm mượt mà hơn khi làm việc hay giải trí trên máy tính.
Cách khắc phục lỗi disk 100% trên Windows 10
Sau khi đã tìm hiểu kỹ càng về những nguyên nhân gây ra tình trạng disk luôn chạy 100%, giờ đây chúng ta sẽ cùng thảo luận về cách khắc phục hiệu quả. Việc khắc phục sẽ không chỉ giúp nâng cao hiệu suất tổng thể của máy tính mà còn giúp bạn có trải nghiệm tốt hơn khi sử dụng.
Để giúp bạn quản lý tình trạng ổ đĩa, dưới đây là một vài phương pháp hữu ích mà bạn có thể áp dụng:
- Tắt các ứng dụng không cần thiết chạy nền: Việc này sẽ giúp giảm tải cho ổ đĩa và giải phóng tài nguyên cho các tác vụ khác.
- Vô hiệu hóa Windows Search và Superfetch: Bạn có thể thực hiện tắt các dịch vụ này để ngăn chặn tình trạng sử dụng đĩa quá tải.
- Thay đổi cấu hình Energy Options: Bằng cách chuyển qua chế độ "Hiệu suất cao", bạn sẽ giúp nâng cao hiệu suất máy.
- Gỡ bỏ hoặc vô hiệu hóa phần mềm diệt virus: Nếu phần mềm diệt virus gây ra tình trạng sử dụng đĩa cao, hãy cân nhắc tạm thời tắt hoặc gỡ bỏ phần mềm này.
Như vậy, từ những phương pháp đã nêu trên, hy vọng bạn có thể giải quyết vấn đề tình trạng disk luôn chạy 100% một cách hiệu quả và nhanh chóng.
Tắt các ứng dụng không cần thiết chạy nền
Để tối ưu hóa hiệu suất của máy tính, việc tắt các ứng dụng không cần thiết chạy nền là cực kỳ quan trọng. Những ứng dụng này có thể làm tiêu tốn đa số tài nguyên của ổ đĩa, dẫn đến tình trạng 100% disk usage. Bạn có thể bắt đầu từ việc kiểm tra Task Manager để xem ứng dụng nào đang chạy và tiêu tốn nhiều tài nguyên.
Để tắt ứng dụng, bạn có thể thực hiện các bước sau:
- Mở Task Manager: Nhấn Ctrl + Shift + Esc để mở Task Manager.
- Chọn tab Startup: Từ đây, bạn sẽ thấy danh sách các ứng dụng khởi động cùng Windows.
- Vô hiệu hóa các ứng dụng không cần thiết: Nhấp chuột phải vào ứng dụng không cần thiết và chọn "Disable."
| Bước | Hành động |
|---|---|
| Mở Task Manager | Nhấn Ctrl + Shift + Esc |
| Chọn tab Startup | Xem danh sách ứng dụng khởi động |
| Vô hiệu hóa ứng dụng không cần thiết | Nhấp phải chọn “Disable” |
Việc thực hiện tắt các ứng dụng không cần thiết này sẽ giúp giải phóng tài nguyên cho các ứng dụng chính và cải thiện hiệu suất hoạt động của máy tính.
Vô hiệu hóa Windows Search và Superfetch
Windows Search và Superfetch là hai dịch vụ rất phổ biến trên Windows 10 nhưng đôi khi lại gây ra tình trạng disk usage đến 100%. Để khắc phục tình trạng này, bạn có thể consider làm theo các bước dưới đây để vô hiệu hóa chúng.
-
Tắt Windows Search:
- Mở cửa sổ Run bằng cách nhấn tổ hợp phím Win + R.
- Nhập services.msc và nhấn Enter.
- Tìm đến dịch vụ Windows Search trong danh sách.
- Nhấp chuột phải và chọn "Properties."
- Tại tab General, thay đổi dịch vụ thành Disabled.
-
Tắt Superfetch (SysMain):
- Làm tương tự như trên, nhưng tìm đến dịch vụ SysMain.
- Thực hiện các bước tương tự để vô hiệu hóa.
| Dịch vụ | Hành động |
|---|---|
| Windows Search | Vô hiệu hóa để giảm tình trạng 100% disk usage |
| Superfetch (SysMain) | Vô hiệu hóa để giải phóng tài nguyên |
Sau khi thực hiện những thay đổi này, bạn sẽ thấy sự cải thiện đáng kể trong hiệu suất ổ cứng.
Thay đổi cấu hình Energy Options
Việc thay đổi cấu hình Energy Options từ "Cân bằng" sang "Hiệu suất cao" là một cách thông minh để cải thiện tình trạng disk usage đánh 100%. Để thực hiện đổi cấu hình này, bạn có thể làm như sau:
- Truy cập Control Panel.
- Chọn System and Security.
- Bên trái, chọn Power Options.
- Chọn chế độ "Hiệu suất cao" và nhấn "Save changes."
| Bước | Hành động |
|---|---|
| Truy cập Control Panel | Mở Control Panel |
| Chọn System and Security | Chọn tùy chọn năng lượng |
| Chọn “Hiệu suất cao” | Giúp tối ưu hóa hiệu suất hệ thống |
Sự thay đổi này sẽ giúp các tác vụ hệ thống được phân bổ hợp lý hơn, tránh tình trạng sử dụng đĩa ở mức cao.
Gỡ bỏ hoặc vô hiệu hóa phần mềm diệt virus
Phần mềm diệt virus thường là phao cứu sinh cho máy tính khỏi các mối đe dọa, nhưng đôi khi chúng cũng có thể trở thành nguyên nhân khiến ổ đĩa của bạn hoạt động đến 100%. Nếu bạn cảm thấy phần mềm diệt virus đang chiếm dụng quá nhiều tài nguyên, đây là những bước bạn có thể thực hiện:
- Mở phần mềm diệt virus của bạn.
- Tìm lựa chọn để vô hiệu hóa hoặc gỡ bỏ phần mềm.
- Theo dõi tình trạng sử dụng đĩa qua Task Manager và xem có cải thiện không.
| Bước | Hành động |
|---|---|
| Mở phần mềm diệt virus | Tìm để gỡ bỏ hoặc vô hiệu hóa |
| Theo dõi tình trạng sử dụng đĩa | Xem có cải thiện sau khi gỡ bỏ |
Bằng việc thực hiện những bước trên, bạn có thể giúp hệ thống của mình hoạt động tốt hơn và khôi phục lại hiệu suất truy xuất cho ổ cứng.
So sánh tác động của HDD và SSD đến tình trạng disk 100%
Việc sử dụng ổ cứng HDD hay SSD có thể ảnh hưởng lớn đến tình trạng disk usage trên Windows 10. Bằng cách so sánh hai loại ổ đĩa này, bạn sẽ thấy rõ sự khác biệt về hiệu suất, cũng như hiệu ứng của chúng đến vấn đề 100% disk usage.
Hiệu suất giữa ổ đĩa cứng HDD và ổ SSD
HDD (Hard Disk Drive) và SSD (Solid State Drive) có cấu trúc và hiệu suất hoạt động khác nhau.
- HDD: Sử dụng các bộ phận cơ học và quay đĩa, nó thường gặp phải tình trạng disk hoạt động 100% do tốc độ truy xuất chậm và phải tiêu tốn thời gian để di chuyển đầu đọc đến đúng vị trí.
- SSD: Sử dụng bộ nhớ flash, SSD có tốc độ đọc/ghi nhanh hơn nhiều, giúp giảm thiểu các tình trạng này. Với SSD, disk usage vẫn có thể ở mức cao nhưng không kéo dài như với HDD.
Bảng dưới đây mô tả sự khác biệt giữa hiệu suất của hai loại ổ đĩa:
| Loại ổ đĩa | Tốc độ đọc/ghi | Thời gian truy xuất | Khả năng hoạt động 100% disk usage |
|---|---|---|---|
| HDD | 30-150 MB/s | 2-4 ms | Thường xuyên |
| SSD | 500-3000 MB/s | 0.25-1 ms | Hiếm khi |
Sự khác biệt rõ rệt này cho thấy SSD sẽ là sự lựa chọn tối ưu hơn cho những người cần hiệu suất cao và tránh tình trạng 100% disk usage.
Những yếu tố ảnh hưởng đến tốc độ truy xuất dữ liệu
Có nhiều yếu tố có thể ảnh hưởng đến tốc độ truy xuất dữ liệu từ ổ cứng, bao gồm:
- Chất lượng ổ cứng: Ổ cứng cũ hoặc có nhiều lỗi sẽ ảnh hưởng nghiêm trọng đến hiệu suất truy xuất.
- Sự phân mảnh của dữ liệu: Đối với HDD, dữ liệu phân mảnh sẽ khiến việc truy xuất tốn thời gian hơn.
- Số lượng ứng dụng chạy ngầm: Nhiều ứng dụng cùng chạy sẽ làm chiếm dụng tài nguyên của ổ đĩa.
Bảng dưới đây mô tả các yếu tố có thể gây ảnh hưởng rõ rệt đến tốc độ truy xuất:
| Yếu tố | Ảnh hưởng đến tốc độ truy xuất |
|---|---|
| Chất lượng ổ cứng | Ổ cứng kém hơn sẽ có tốc độ chậm hơn. |
| Phân mảnh dữ liệu | Tốn thời gian truy xuất dữ liệu từ vị trí không liên tục. |
| Ứng dụng chạy ngầm | Tiêu tốn tài nguyên, làm chậm tốc độ truy xuất. |
Việc hiểu được những yếu tố này có thể giúp bạn tối ưu hóa hệ thống và tránh tình trạng 100% disk usage trên Windows 10.
Tạo môi trường tối ưu cho sử dụng ổ cứng
Để cải thiện hiệu suất và tránh tình trạng disk luôn chạy ở mức 100%, việc tạo môi trường tối ưu cho sử dụng ổ cứng là cực kỳ quan trọng. Dưới đây là một số biện pháp mà bạn có thể thực hiện:
Tối ưu hóa dung lượng ổ cứng
Việc tối ưu hoàn toàn dung lượng ổ cứng không chỉ giúp giải phóng không gian mà còn tăng tốc độ hoạt động của máy tính. Bạn có thể thực hiện những cách sau:
- Dọn dẹp ổ cứng: Sử dụng công cụ Disk Cleanup để xóa các tệp tạm không cần thiết.
- Xóa ứng dụng không sử dụng: Kiểm tra và gỡ bỏ các ứng dụng không còn cần thiết trên hệ thống.
- Chống phân mảnh ổ cứng: Đối với ổ HDD, việc chống phân mảnh là cần thiết để duy trì hiệu suất tối ưu.
| Biện pháp | Hành động |
|---|---|
| Dọn dẹp ổ cứng | Sử dụng Disk Cleanup để xóa tệp không cần thiết. |
| Xóa ứng dụng không sử dụng | Gỡ bỏ các ứng dụng không cần thiết. |
| Chống phân mảnh ổ cứng | Sử dụng tính năng “Defragment and Optimize Drives”. |
Với những biện pháp đơn giản này, bạn có thể dễ dàng duy trì và tối ưu hóa hiệu suất cho ổ cứng của mình.
Phòng ngừa tình trạng bad sector trên ổ cứng
Bad sector là một trong những vấn đề nghiêm trọng có thể gây ảnh hưởng đến hiệu suất của ổ cứng. Để tránh gặp phải tình trạng này, bạn có thể áp dụng các biện pháp như:
- Sử dụng phần mềm kiểm tra ổ cứng: Sử dụng phần mềm như CrystalDiskInfo để theo dõi tình trạng ổ cứng.
- Bảo trì định kỳ ổ cứng: Thực hiện các biện pháp bảo trì và kiểm tra định kỳ để nhanh chóng phát hiện các dấu hiệu hư hỏng.
- Tránh sử dụng máy tính khi nhiệt độ quá cao: Để bảo vệ ổ cứng khỏi áp lực nhiệt, hãy điều chỉnh môi trường sử dụng máy tính sao cho mát mẻ và thông thoáng.
Dưới đây là bảng tóm tắt các biện pháp phòng ngừa bad sector:
| Biện pháp | Hành động |
|---|---|
| Sử dụng phần mềm kiểm tra | Kiểm tra tình trạng ổ cứng thường xuyên. |
| Bảo trì định kỳ | Thực hiện các bước bảo trì định kỳ cho ổ cứng. |
| Tránh sử dụng trong môi trường nóng | Giữ ổ cứng mát mẻ và thông thoáng. |
Nhờ áp dụng những cách phòng ngừa này, bạn có thể giảm thiểu nguy cơ gặp phải tình trạng bad sector trên ổ cứng, giúp hệ thống của bạn hoạt động hiệu quả hơn.
Thực hiện kiểm tra và sửa lỗi ổ cứng thường xuyên
Việc kiểm tra và sửa lỗi ổ cứng thường xuyên không chỉ giúp duy trì hiệu suất mà còn ngăn ngừa gặp phải tình trạng disk usage 100%. Dưới đây là các bước cần thực hiện:
-
Sử dụng công cụ Check Disk (CHKDSK): Đây là công cụ tích hợp sẵn trong Windows giúp phát hiện và sửa lỗi trên ổ cứng.
- Mở Command Prompt với quyền quản trị.
- Gõ lệnh: ‘chkdsk C: /f /r’ để quét và sửa lỗi.
-
Chạy SFC (System File Checker): Công cụ này giúp quét và sửa chữa các tệp hệ thống bị hư hỏng.
- Mở Command Prompt với quyền quản trị.
- Gõ lệnh: ‘sfc /scannow’.
| Bước | Hành động |
|---|---|
| Sử dụng CHKDSK | Kiểm tra và sửa lỗi trên ổ cứng. |
| Chạy SFC | Quét và sửa chữa các tệp hệ thống hư hỏng. |
Thực hiện các bước kiểm tra định kỳ này sẽ giúp đảm bảo ổ cứng hoạt động tốt và ngăn ngừa tình trạng disk usage 100%.
Câu hỏi thường gặp
-
Tại sao disk luôn chạy 100% trên Windows 10?
- Disk có thể chạy 100% do nhiều nguyên nhân như ứng dụng chạy ngầm, Windows Update, phần mềm diệt virus, hay lỗi phần cứng.
-
Có cách nào để khắc phục tình trạng disk 100% không?
- Có, bạn có thể tắt các ứng dụng không cần thiết, vô hiệu hóa các dịch vụ như Windows Search và Superfetch, hoặc thay đổi cấu hình Energy Options.
-
HDD và SSD, loại nào tốt hơn cho Windows 10?
- SSD thường nhanh hơn và có hiệu suất tốt hơn so với HDD, giúp giảm thiểu tình trạng disk 100%.
-
Làm thế nào để kiểm tra tình trạng ổ cứng của tôi?
- Bạn có thể sử dụng công cụ Check Disk (CHKDSK) hoặc phần mềm như CrystalDiskInfo để kiểm tra tình trạng ổ cứng.
-
Có hoạt động nào của Windows có thể gây ảnh hưởng đến disk usage không?
- Có, Windows Update, Antivirus, các ứng dụng nền như Windows Search hay Superfetch đều có thể làm disk hoạt động ở mức tối đa.
-
Có cần phải nâng cấp ổ cứng không?
- Nếu bạn đang sử dụng HDD và gặp nhiều vấn đề về hiệu suất, nâng cấp lên SSD sẽ cải thiện đáng kể tình trạng 100% disk usage.
Những điểm cần nhớ (Key Takeaways)
- Nguyên nhân gây ra disk usage 100% thường do các ứng dụng chạy ngầm, Windows Update, phần mềm diệt virus và lỗi phần cứng.
- Nên tắt các dịch vụ không cần thiết để giảm tải cho ổ đĩa.
- Việc sử dụng SSD thay vì HDD có thể giảm thiểu tình trạng này.
- Kiểm tra và bảo trì ổ cứng thường xuyên giúp duy trì hiệu suất hoạt động của máy tính.
- Thay đổi cấu hình năng lượng từ "Cân bằng" sang "Hiệu suất cao" có thể là một biện pháp đơn giản nhưng hiệu quả.
Kết luận
Tình trạng "disk 100%" trên Windows 10 không chỉ làm cho máy tính của bạn hoạt động kém hơn mà còn ảnh hưởng đến hiệu suất công việc hàng ngày. Việc hiểu rõ nguyên nhân và biết cách khắc phục sẽ giúp bạn duy trì hiệu suất tốt cho hệ thống. Từ việc kiểm soát các ứng dụng chạy ngầm cho đến thay đổi cấu hình năng lượng, có nhiều cách đơn giản nhưng hiệu quả để giải quyết tình trạng này. Bạn không cần phải làm điều gì quá phức tạp; chỉ cần một chút thời gian và sự chú ý để cải thiện hiệu suất máy tính của mình.