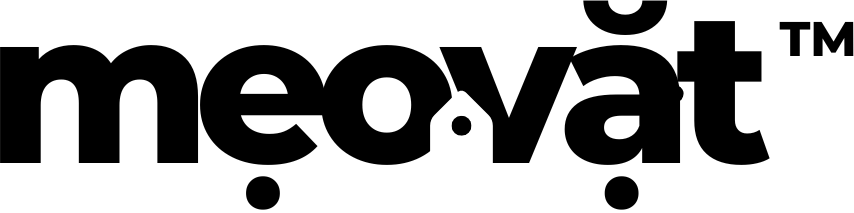Máy in Epson, một trong những thương hiệu hàng đầu trong ngành in ấn, đã trở thành bạn đồng hành không thể thiếu trong nhiều văn phòng và hộ gia đình. Tuy nhiên, trong quá trình sử dụng, đôi khi chúng ta sẽ phải đối mặt với tình trạng máy in Epson không in được. Những lúc như vậy, người dùng không khỏi cảm thấy khó chịu và frustated với tình huống này, nhất là khi công việc đang ở đỉnh điểm cần in ấn tài liệu. Vậy nguyên nhân nào dẫn đến tình trạng này và làm cách nào để khắc phục? Bài viết này sẽ giúp bạn tìm hiểu chi tiết về các nguyên nhân phổ biến khiến máy in Epson không in được, cùng với những cách khắc phục hiệu quả.
Nguyên nhân gây ra lỗi máy in Epson không in được
Tình trạng máy in Epson không in được có thể do nhiều nguyên nhân khác nhau. Trong phần này, chúng ta sẽ xem xét những nguyên nhân phổ biến nhất gây ra tình trạng này. Việc hiểu rõ các nguyên nhân sẽ giúp bạn nhanh chóng khắc phục được vấn đề và tiết kiệm thời gian, công sức. Dưới đây là danh sách các nguyên nhân chính mà bạn nên chú ý:
- Lỗi kết nối giữa máy in và máy tính: Một trong những nguyên nhân thường thấy là cáp kết nối giữa máy in và máy tính bị lỏng hoặc hỏng.
- Trục trặc phần cứng trong máy in: Đôi khi, các linh kiện bên trong máy in có thể bị lỗi hoặc hỏng hóc.
- Vấn đề với hộp mực: Hộp mực hết hoặc bị lắp không đúng cách cũng là nguyên nhân phổ biến.
- Đầu phun bị tắc hoặc hỏng: Đối với máy in phun, tình trạng đầu phun bị tắc sẽ gây nên lỗi không in được.
- Driver của máy in không tương thích hoặc bị lỗi: Việc driver máy in bị lỗi hoặc không được cài đặt chính xác có thể dẫn đến tình trạng máy in không in được.
Ngay bây giờ, chúng ta hãy cùng tìm hiểu sâu hơn về từng nguyên nhân để có thể hiểu rõ cách khắc phục hiệu quả khi gặp phải tình huống máy in không in được.
Lỗi kết nối giữa máy in và máy tính
Khi máy in Epson không in được, một trong những nguyên nhân phổ biến nhất là lỗi kết nối giữa máy in và máy tính. Tình huống này có thể xảy ra do cáp kết nối lỏng, hỏng hoặc do máy in đang ở chế độ ngoại tuyến. Dưới đây là một số chi tiết cũng như hướng dẫn kiểm tra và khắc phục lỗi kết nối:
- Kiểm tra cáp kết nối: Đầu tiên, bạn cần kiểm tra xem cáp USB (hoặc cáp mạng) giữa máy in và máy tính có được kết nối chặt chẽ hay không. Nếu cáp bị lỏng hoặc có dấu hiệu hư hỏng, bạn nên thay mới cáp để đảm bảo tín hiệu được truyền dẫn tốt nhất.
- Kiểm tra thiết bị mạng: Nếu máy in được kết nối qua mạng không dây, hãy kiểm tra router và đảm bảo máy in đang kết nối với đúng mạng Wi-Fi. Bạn có thể thử khởi động lại router và máy in để khôi phục lại kết nối.
- Trạng thái máy in: Đôi khi, máy in có thể chuyển sang trạng thái ngoại tuyến (offline). Kiểm tra trạng thái máy in trên máy tính và bật lại chế độ in nếu cần thiết. Bạn có thể vào phần "Devices and Printers", nhấp chuột phải vào máy in và chọn "Set Online".
Chắc chắn rằng việc kiểm tra kỹ lưỡng các vấn đề liên quan đến kết nối sẽ giúp bạn khôi phục chức năng in của máy in một cách nhanh chóng và dễ dàng.
Trục trặc phần cứng trong máy in Epson
Một lý do khác mà máy in Epson có thể không in được là do trục trặc phần cứng bên trong máy in. Những vấn đề về phần cứng này thường gây ra những sự cố nghiêm trọng và khó khắc phục hơn. Dưới đây là những nguyên nhân chính liên quan đến phần cứng mà bạn cần biết:
- Máy in bị kẹt giấy: Nếu có mảnh giấy nào bị kẹt trong máy in, máy sẽ không hoạt động. Đảm bảo rằng giấy đã được đặt đúng vị trí trong khay và không có mảnh giấy nào bị mắc kẹt. Kiểm tra toàn bộ đường giấy để tìm kiếm bất kỳ vật cản nào có thể gây lỗi.
- Hỏng hóc ở đầu in: Đầu in có thể bị hư hoặc hỏng do sử dụng trong thời gian dài. Nếu máy in không thể in sau khi bạn đã thực hiện các kiểm tra cơ bản, có thể cần thay thế đầu in.
- Linh kiện bên trong bị kẹt hoặc hư: Một số linh kiện bên trong máy như bộ phận kéo giấy có thể dừng hoạt động do bụi bẩn hoặc mảnh vụn. Điều này cũng có thể dẫn đến tình trạng không in được. Cần đảm bảo vệ sinh máy in thường xuyên để giảm thiểu những vấn đề này.
Việc xác định và xử lý các sự cố về phần cứng một cách kịp thời sẽ giúp máy in hoạt động bình thường trở lại.
Vấn đề với hộp mực
Một trong những nguyên nhân dẫn đến tình trạng máy in Epson không in được là do hộp mực. Nếu mực in đã hết hoặc không được lắp đặt chính xác, máy in sẽ không thể in được. Dưới đây là những yếu tố bạn nên kiểm tra:
- Mực in hết hoặc không đủ: Hãy kiểm tra xem mức mực trong hộp mực hiện tại. Nếu mực gần hết, bạn cần thay thế bằng hộp mực mới. Nên sử dụng mực chính hãng để đảm bảo chất lượng in tốt nhất.
- Hộp mực không được lắp đúng cách: Đôi khi, hộp mực có thể không được lắp đúng vị trí hoặc không nhận diện đúng. Kiểm tra lại các tiếp điểm điện giữa hộp mực và máy in để đảm bảo nó được kết nối tốt.
- Chip mực không nhận diện đúng: Các máy in Epson có chức năng kiểm tra hộp mực. Nếu chip mực bị bẩn hoặc gặp vấn đề, máy in có thể sẽ không nhận diện hộp mực đúng cách. Bạn có thể làm sạch chip mực bằng vải mềm và khô trước khi lắp lại.
Kiểm tra kỹ lưỡng hộp mực là bước thiết yếu trong quá trình khắc phục lỗi in của máy in Epson.
Đầu phun bị tắc hoặc hỏng
Đối với máy in phun, đầu phun bị tắc hoặc hỏng có thể dẫn đến việc máy in không hoạt động. Đầu phun là bộ phận quan trọng, chịu trách nhiệm cung cấp mực ra giấy. Nếu đầu phun bị tắc do mực khô hoặc bụi bẩn, bản in sẽ không ra như mong đợi. Dưới đây là một số điều cần lưu ý:
- Cách nhận diện đầu phun bị tắc: Bạn có thể in một mẫu kiểm tra từ menu trên máy in để xem chất lượng bản in. Nếu thấy có các vết kẻ bị mất màu hoặc không in, đầu phun có thể bị tắc.
- Thực hiện vệ sinh đầu phun: Bạn có thể bật tính năng vệ sinh đầu phun có sẵn trong máy in. Trong trường hợp đầu phun bị tắc nặng, bạn nên ngâm nó trong dung dịch làm sạch chuyên dụng.
- Thay thế đầu phun khi cần thiết: Nếu thử tất cả các cách trên mà đầu phun vẫn không hoạt động, có khả năng bạn cần thay thế bằng đầu phun mới. Bạn có thể tham khảo ý kiến từ trung tâm bảo trì hoặc đại lý bán hàng chính hãng để được tư vấn.
Việc vệ sinh thường xuyên và bảo trì đầu phun sẽ giúp máy in hoạt động tốt hơn và kéo dài thời gian sử dụng của máy.
Driver của máy in không tương thích hoặc lỗi
Cuối cùng, một lỗi khác có thể khiến máy in Epson không in được chính là driver của máy in không tương thích hoặc bị lỗi. Driver là phần mềm giúp máy tính giao tiếp với máy in, nếu driver không hoạt động tốt, máy in sẽ không nhận lệnh in. Dưới đây là cách kiểm tra và khắc phục:
- Kiểm tra driver máy in: Bạn nên vào phần quản lý thiết bị trên máy tính và kiểm tra xem driver máy in có dấu hiệu bất thường nào không. Cập nhật phiên bản driver mới nhất từ trang web của Epson.
- Gỡ bỏ và cài đặt lại driver: Nếu driver có vấn đề, bạn có thể gỡ bỏ và cài đặt lại driver mới. Việc này giúp loại bỏ những lỗi gây ra bởi phiên bản driver cũ.
- Chọn đúng cổng kết nối: Đảm bảo rằng bạn đã chọn đúng cổng kết nối trong cài đặt máy in, như cổng USB hoặc cổng mạng. Kiểm tra lại cài đặt để chắc chắn rằng máy in được chọn đúng thiết bị in mặc định.
Hãy chắc chắn rằng mình đã cập nhật driver và cài đặt đúng cách để máy in hoạt động tốt nhất.
Cách khắc phục tình trạng máy in Epson không in được
Nếu bạn đã xác định được nguyên nhân nào đó khiến máy in Epson không in được, mục này sẽ cung cấp cho bạn các bước cụ thể để khắc phục hiệu quả. Dưới đây là một số cách khắc phục mà bạn có thể tham khảo:
- Kiểm tra và thay đổi cáp kết nối: Đảm bảo rằng cáp kết nối giữa máy in và máy tính không bị lỏng hoặc hỏng. Nếu cáp gặp sự cố, hãy thay bằng cáp mới hoặc thử sử dụng cổng kết nối khác.
- Làm sạch và kiểm tra đầu phun: Bật chế độ vệ sinh đầu phun và in mẫu kiểm tra để xác định tình trạng đầu phun. Nếu cần, hãy thực hiện thủ tục làm sạch đầu phun theo hướng dẫn từ nhà sản xuất.
- Thay thế hộp mực hoặc làm sạch chip mực: Kiểm tra mức mực và thay thế hộp mực nếu cần. Làm sạch chip mực để đảm bảo hộp mực được nhận diện tốt.
- Cài đặt lại driver máy in: Gỡ bỏ driver cũ và tải xuống driver mới nhất từ trang web của Epson. Đảm bảo chọn đúng phiên bản phù hợp với hệ điều hành mà bạn đang sử dụng.
- Kiểm tra tình trạng phần mềm và cấu hình máy in: Đảm bảo rằng máy in không ở chế độ offline và đã được cấu hình đúng. Kiểm tra các cài đặt in trên máy tính để đảm bảo máy in đã được đặt làm thiết bị mặc định.
Việc làm theo các bước trên sẽ giúp bạn khắc phục tình trạng máy in Epson không in được một cách hiệu quả.
Các lỗi thường gặp khác của máy in Epson
Máy in Epson có thể gặp phải nhiều lỗi khác ngoài tình trạng không in được. Dưới đây là một số lỗi thường gặp mà người dùng có thể gặp phải, điều này sẽ giúp bạn nhận diện và khắc phục kịp thời:
- Máy in báo lỗi nhưng vẫn không in được: Trường hợp này có thể xảy ra do lỗi trong hàng đợi in hoặc drivers bị lỗi. Bạn nên kiểm tra hàng đợi in và reset lại máy in.
- Đèn báo mực sáng nhưng không in: Kể cả khi đèn mực sáng, bạn vẫn không in được có thể do cáp lỏng hoặc hộp mực không nhận diện tốt. Hãy kiểm tra cáp và hộp mực kỹ càng.
- Bản in bị thiếu màu hoặc sai màu: Điều này xảy ra do mực in không đúng chất lượng hoặc đầu phun bị tắc. Bạn có thể thử thay mực và vệ sinh đầu phun.
- Bản in ra trắng hoặc bị sọc: Nếu máy in không in, điều này thường liên quan đến vấn đề mực trong hộp hoặc đầu phun. Kiểm tra mực và thực hiện làm sạch đầu phun nếu cần.
Nhận diện lỗi và xử lý kịp thời sẽ giúp đảm bảo máy in hoạt động liên tục và hiệu quả.
So sánh các phương pháp khắc phục khác nhau
Trong quá trình khắc phục tình trạng máy in Epson không in được, có nhiều phương pháp khác nhau mà bạn có thể áp dụng. Dưới đây là so sánh giữa các phương pháp này:
| Phương pháp | Lợi ích | Nhược điểm |
|---|---|---|
| Kiểm tra và thay đổi cáp kết nối | Đơn giản, tiết kiệm thời gian | Không giải quyết được mọi vấn đề |
| Làm sạch và kiểm tra đầu phun | Giúp cải thiện chất lượng in | Cần thời gian và công sức |
| Thay thế hộp mực hoặc làm sạch chip | Nhanh chóng khắc phục lỗi do mực | Đang gặp khó khăn khi nhận diện chip |
| Cài đặt lại driver máy in | Đảm bảo driver luôn cập nhật mới nhất | Có thể gây rắc rối nếu thao tác sai |
| Kiểm tra tình trạng phần mềm | Giúp khôi phục lại trạng thái máy in | Nếu không kỹ càng có thể bị bỏ sót |
Như bảng so sánh trên, mỗi phương pháp có những ưu điểm và nhược điểm riêng. Bạn có thể kết hợp chúng để đạt được kết quả tốt nhất khi khắc phục tình trạng máy in Epson không in được.
Các câu hỏi thường gặp liên quan đến máy in Epson không in được
-
Những dấu hiệu nào cảnh báo máy in Epson sắp không in được?
Các dấu hiệu như mực gần hết, chất lượng in kém, hay giấy bị kẹt có thể cho thấy máy in sắp gặp vấn đề. -
Khi nào nên thay mới máy in Epson thay vì sửa chữa?
Nếu chi phí sửa chữa quá cao so với giá trị máy in mới, hoặc thiết bị đã quá cũ và thường xuyên gặp sự cố. -
Máy in không nhận lệnh in, cần làm gì?
Kiểm tra cáp kết nối, trạng thái máy, cũng như driver và các cài đặt liên quan. -
Có nên sử dụng mực không rõ nguồn gốc không?
Không nên, vì mực không rõ nguồn gốc có thể gây hỏng hóc cho máy in và giảm chất lượng in. -
Điều gì xảy ra nếu đầu phun bị tắc?
Nếu đầu phun bị tắc, máy in có thể không in đúng màu hoặc bản in bị nhòe. Cần thực hiện vệ sinh đầu phun để khắc phục.
Hy vọng rằng những câu hỏi và đáp án trên sẽ giúp bạn giải quyết nhanh chóng các vấn đề liên quan đến máy in Epson không in được.
Những điểm cần nhớ (Key Takeaways)
- Kiểm tra kết nối máy in và cáp thường xuyên.
- Đảm bảo mực in đủ và chất lượng tốt.
- Làm sạch và bảo trì định kỳ đầu phun.
- Cập nhật driver máy in thường xuyên.
- Xem xét thay mới máy in nếu chi phí sửa chữa quá cao.
Kết luận
Máy in Epson không in được là vấn đề không mong muốn trong quá trình sử dụng. Tuy nhiên, với những thông tin và phương pháp khắc phục đã được đề cập trong bài viết này, hy vọng rằng bạn sẽ dễ dàng tìm ra nguyên nhân và xử lý vấn đề một cách hiệu quả. Việc tự tay sửa chữa máy in không chỉ giúp bạn tiết kiệm chi phí mà còn nâng cao hiểu biết về thiết bị mà mình sử dụng hàng ngày. Nếu bạn đã thử tất cả các biện pháp mà máy in vẫn không hoạt động, hãy cân nhắc đến việc liên hệ với dịch vụ hỗ trợ kỹ thuật của Epson để được tư vấn và hỗ trợ thêm.
SEO
SEO Title: Tại sao máy in Epson không in được – Nguyên nhân và cách khắc phục
SEO Meta Description: Tìm hiểu nguyên nhân và cách khắc phục tình trạng máy in Epson không in được một cách hiệu quả.
SEO Meta Keywords: máy in Epson không in được, nguyên nhân không in, cách khắc phục máy in Epson, đầu phun bị tắc, driver máy in lỗi
Excerpt: Tại sao máy in Epson không in được? Khám phá những nguyên nhân và giải pháp khắc phục hiệu quả để máy in của bạn trở lại hoạt động bình thường.
Từ khóa mọi người thường tìm trên Google
- Máy in Epson không in được
- Cách sửa máy in Epson
- Nguyên nhân máy in không hoạt động
- Đầu phun máy in bị tắc
- Cách thay thế hộp mực máy in
- Driver máy in Epson không tương thích
Gợi ý tiêu đề tiếp theo liên quan đến chủ đề
- Hướng dẫn chi tiết cách vệ sinh đầu phun máy in Epson.
- Tư vấn nên chọn mực in nào cho máy in Epson.
- Những cách tiết kiệm chi phí sử dụng máy in Epson.
- Thời gian sử dụng hợp lý để thay mới máy in Epson.
- Những lỗi thường gặp ở máy in Epson và cách khắc phục.### Kiểm tra và thay đổi cáp kết nối
Một trong những bước cơ bản nhưng cực kỳ quan trọng mỗi khi máy in Epson không in được là kiểm tra và thay đổi cáp kết nối. Nguyên nhân phần lớn do cáp không được gắn đúng cách hoặc đã bị hỏng. Để thực hiện điều này, bạn cần tuân theo các bước sau:
1. Kiểm tra cáp kết nối:
- Đầu tiên, hãy đảm bảo rằng cáp USB hoặc cáp mạng (nếu có) được kết nối chắc chắn với cả máy in và máy tính. Đôi khi, do di chuyển hoặc va chạm, cáp có thể bị lỏng ra, gây mất kết nối. Nếu cáp quá cũ hoặc có dấu hiệu hư hỏng như: nứt, rạn hoặc gãy, bạn nên thay thế bằng cáp mới.
- Cáp USB nên được cắm trực tiếp vào máy tính mà không thông qua bất kỳ hub nào. Việc sử dụng hub có thể làm giảm hiệu suất kết nối và gây ra độ trễ, từ đó làm máy in không nhận được lệnh in.
2. Cập nhật trạng thái và tìm cảm biến mạng:
- Nếu bạn đang sử dụng máy in không dây, hãy kiểm tra trạng thái kết nối mạng của máy in. Đảm bảo rằng máy in đang kết nối với mạng Wi-Fi đúng và tín hiệu mạnh. Bạn có thể in một bản báo cáo trạng thái từ máy in để xác minh thông tin kết nối.
- Khởi động lại router và máy in có thể giúp khôi phục kết nối. Nếu máy in tự động kết nối với mạng Wi-Fi, đôi khi các làn sóng điện từ có thể bị nhiễu, hãy thử tắt và bật lại hai thiết bị này để khôi phục ổn định trong kết nối.
3. Thiết lập lại driver in nếu có vấn đề:
- Kiểm tra driver máy in: Đảm bảo rằng driver của bạn là phiên bản mới nhất. Driver cũ hoặc không tương thích có thể gây ra lỗi trong quá trình in. Nếu cần, bạn có thể vào trang web của Epson để tải xuống phiên bản driver mới nhất.
Bằng việc thực hiện các bước đơn giản này, bạn có thể nhanh chóng xác định xem vấn đề xảy ra có thực liên quan đến kết nối hay không, từ đó có biện pháp khắc phục kịp thời.
Làm sạch và kiểm tra đầu phun
Một trong những nguyên nhân phổ biến làm cho máy in Epson không in được chính là do đầu phun bị tắc nghẽn. Đặc biệt trong các máy in phun, đầu phun khỏe mạnh là một yếu tố quyết định đối với chất lượng bản in. Dưới đây là các bước để kiểm tra và làm sạch đầu phun của máy in:
1. Kiểm tra đầu phun:
- Bắt đầu bằng việc in một mẫu kiểm tra. Thao tác này giúp bạn đánh giá rõ tình trạng hoạt động của đầu phun. Nếu mẫu in xuất hiện các vệt màu hoặc một phần không có mực, có thể đầu phun đã bị tắc.
2. Thực hiện làm sạch tự động:
- Sử dụng chức năng vệ sinh đầu phun có sẵn trên máy in. Trên màn hình điều khiển của máy in, tìm tính năng vệ sinh đầu phun. Làm theo hướng dẫn để thực hiện quy trình làm sạch. Bạn có thể cần thực hiện vài lần nếu đầu phun vẫn chưa hoạt động tốt.
3. Thực hiện vệ sinh sâu:
- Nếu đầu phun vẫn còn tắc, bạn có thể cần phải thực hiện vệ sinh cơ bản. Tháo hộp mực ra và dùng một miếng vải mềm hoặc bông thấm nước sạch (không có xà phòng) nhẹ nhàng chùi các đầu phun. Đừng quên kiểm tra các khe hở để đảm bảo không có bụi bẩn nào tích tụ.
- Trong một số trường hợp nghiêm trọng, bạn có thể cần ngâm đầu phun trong dung dịch làm sạch chuyên dụng. Tuy nhiên, hãy đảm bảo là thời gian ngâm không quá dài để không bị hư hại.
4. Kết luận về đầu phun:
- Sau khi đã thực hiện vệ sinh, hãy thử in một mẫu kiểm tra khác để xác minh chất lượng in đã trở lại bình thường hay chưa. Nếu tình trạng vẫn không khá hơn, có thể bạn cần phải thay thế đầu phun completamente.
Bằng cách vệ sinh và bảo trì thường xuyên đầu phun của máy in, bạn không chỉ giữ cho máy hoạt động hiệu quả mà còn nâng cao chất lượng bản in.
Thay thế hộp mực hoặc làm sạch chip mực
Nếu đã kiểm tra và làm sạch đầu phun mà máy in vẫn không in được, nguyên nhân tiếp theo có thể do hộp mực. Một hộp mực tốt, chất lượng sẽ ảnh hưởng trực tiếp đến khả năng in của máy.
1. Kiểm tra và thay thế hộp mực:
- Bạn cần kiểm tra xem hộp mực hiện tại có còn đủ không. Nếu một trong số chúng cạn kiệt, hãy thay thế ngay lập tức với một hộp mực mới. Hãy chọn hộp mực chính hãng để đảm bảo chất lượng in tốt nhất.
- Lắp đặt hộp mực phải đúng cách. Sau khi thay hộp mực mới, hãy đảm bảo rằng bạn cài đặt đúng cách và các tiếp điện được kết nối tốt với máy in. Nếu hộp mực lắp sai, máy in không thể nhận diện nó.
2. Làm sạch chip mực:
- Kiểm tra chip mực: Chip mực là bộ phận giúp máy in nhận diện mức mực. Nếu chip bị bẩn hoặc có bụi bẩn, máy in có thể không nhận diện hộp mực đúng cách. Tháo hộp mực và dùng một vải sạch, không xơ lau nhẹ nhàng chip mực để đảm bảo không có bụi bẩn nào cản trở việc kết nối.
3. Thực hiện kiểm tra hoạt động:
- Sau khi đã thay hộp mực và làm sạch chip, hãy thực hiện in một lần thử nghiệm để xác nhận tình trạng máy đã khôi phục. Nếu máy in vẫn không hoạt động sau mọi bước kiểm tra, bạn có thể cân nhắc tới việc mang máy đi bảo trì.
Mỗi hành động bảo trì từ việc thay thế mực hoặc làm sạch chip đều đóng vai trò rất quan trọng trong việc duy trì hoạt động của máy in. Sử dụng mực chính hãng và bảo trì định kỳ có thể tránh được nhiều cố không đáng có.
Cài đặt lại driver máy in
Việc driver máy in không tương thích hoặc lỗi có thể trở thành nguyên nhân chính thứ ba khiến máy in Epson không in được. Driver được xem là "người trung gian" giữa máy tính và máy in, do đó, một bản driver lỗi có thể gây ra rất nhiều vấn đề. Dưới đây là hướng dẫn cài đặt lại driver máy in:
1. Gỡ bỏ driver cũ:
- Truy cập vào Control Panel (Bảng điều khiển) trên máy tính của bạn. Chọn "Devices and Printers" (Thiết bị và máy in), tìm máy in Epson, nhấp chuột phải vào nó và chọn "Remove Device" (Gỡ bỏ thiết bị).
2. Tải driver từ trang chính thức:
- Sau khi gỡ bỏ driver cũ, hãy truy cập vào trang web chính thức của Epson. Tìm kiếm theo mẫu máy in của bạn, tải về driver tương ứng với phiên bản hệ điều hành mà bạn đang sử dụng (Windows, macOS,…). Hãy đảm bảo phiên bản driver bạn tải về là mới nhất.
3. Cài đặt lại driver:
- Mở file cài đặt vừa tải về và làm theo các hướng dẫn xuất hiện trên màn hình. Để driver hoạt động hiệu quả, có thể bạn cần khởi động lại máy tính sau khi quá trình cài đặt hoàn tất.
4. Kiểm tra kết nối:
- Sau khi cài đặt driver thành công, hãy chắc chắn rằng máy in của bạn đã được cài đặt đúng cổng kết nối. Kiểm tra trạng thái máy in trên máy tính và đảm bảo nó không ở chế độ offline.
Việc cài đặt lại driver thường xuyên sẽ giúp máy in chạy êm ái và tránh gặp phải lỗi xảy ra do driver bị hỏng hoặc lỗi thời.
Kiểm tra tình trạng phần mềm và cấu hình máy in
Cuối cùng nhưng không kém phần quan trọng, kiểm tra tình trạng phần mềm và cấu hình máy in là bước cần thiết để cách khắc phục tình trạng máy in Epson không in được. Điều này không chỉ giúp bạn loại bỏ những lỗi tiềm ẩn mà còn đảm bảo rằng máy in hoạt động đúng như mong đợi.
1. Kiểm tra phần mềm và ứng dụng:
- Đảm bảo rằng phần mềm mà bạn sử dụng để gửi lệnh in không gặp lỗi. Các ứng dụng như Microsoft Word, PDF Reader hay bất kỳ phần mềm nào có liên quan cần được cập nhật và hoạt động ổn định.
- Thử nghiệm gửi lệnh từ một ứng dụng khác. Nếu máy in hoạt động bình thường với ứng dụng khác, có thể vấn đề xuất phát từ phần mềm cụ thể đang sử dụng.
2. Kiểm tra cấu hình máy in:
- Xác nhận cài đặt máy in của bạn. Trên máy tính, bạn cần vào phần "Devices and Printers", nhấp chuột phải vào máy in Epson, chọn "Printer properties" (Thuộc tính máy in) để xác định rằng máy in đã được đặt làm "Default Printer" (Máy in mặc định).
- Kiểm tra cài đặt in: Đảm bảo rằng tất cả các tùy chọn in trên máy tính đã được thiết lập đúng cách. Hãy chú ý đến kích thước giấy, loại giấy và độ phân giải in.
3. Đặt lại hàng đợi in:
- Kiểm tra hàng đợi in và xóa bỏ những lệnh không cần thiết. Mở "Devices and Printers", nhấp chuột phải vào máy in và chọn "See what’s printing" (Xem những gì đang in). Nếu có bản in nào đang chờ xử lý mà không cần thiết, hãy hủy chúng.
Thông qua việc kiểm tra và bảo trì phần mềm cũng như cấu hình máy in định kỳ, bạn sẽ giảm tối đa khả năng gặp phải lỗi không in được và quản lý máy in một cách khoa học hơn.
Các lỗi thường gặp khác của máy in Epson
Máy in Epson không chỉ gặp phải lỗi không in được mà còn có thể phát sinh nhiều vấn đề khác. Dưới đây là những lỗi phổ biến mà người dùng thường gặp:
1. Máy in báo lỗi nhưng vẫn không in được
Trường hợp này có thể xảy ra do lỗi trong hàng đợi in hoặc vấn đề trong driver máy in. Người dùng nên kiểm tra hàng đợi và khởi động lại máy tính hoặc máy in để khôi phục hoạt động.
2. Đèn báo mực sáng nhưng không in
Mặc dù đèn báo mực sáng, máy in vẫn không in được. Nguyên nhân có thể do cáp kết nối lỏng, hộp mực không nhận diện, hoặc máy ở chế độ tạm dừng.
3. Bản in bị thiếu màu hoặc sai màu
Rất có thể mực in bị cạn hoặc đầu phun bị tắc. Trong trường hợp này, việc thay hộp mực hoặc vệ sinh đầu phun là cần thiết.
4. Bản in ra trắng hoặc bị sọc
Lỗi này do đầu phun không hoạt động đều hoặc do mực không đều. Kiểm tra tháo lắp mực và thực hiện làm sạch đầu phun là giải pháp khả thi.
So sánh các phương pháp khắc phục khác nhau
Có nhiều phương pháp khắc phục khác nhau cho vấn đề máy in Epson không in được. Dưới đây là bảng so sánh giữa các phương pháp này:
| Phương pháp | Lợi ích | Nhược điểm |
|---|---|---|
| Kiểm tra và thay đổi cáp kết nối | Đơn giản, tiết kiệm thời gian | Không giải quyết được mọi vấn đề |
| Làm sạch và kiểm tra đầu phun | Giúp cải thiện chất lượng in | Cần thời gian và công sức |
| Thay thế hộp mực hoặc làm sạch chip | Nhanh chóng khắc phục lỗi do mực | Đang gặp khó khăn khi nhận diện chip |
| Cài đặt lại driver máy in | Đảm bảo driver luôn cập nhật mới nhất | Có thể gây rắc rối nếu thao tác sai |
| Kiểm tra tình trạng phần mềm | Giúp khôi phục lại trạng thái máy in | Nếu không kỹ càng có thể bị bỏ sót |
Mỗi phương pháp có những ưu điểm và nhược điểm riêng. Tùy thuộc vào nguyên nhân cụ thể của vấn đề mà bạn gặp phải, hãy lựa chọn cách thức khắc phục sao cho phù hợp để đạt hiệu quả tốt nhất.
Câu hỏi thường gặp
Dưới đây là một số câu hỏi thường gặp cùng câu trả lời giúp bạn hiểu rõ thêm về tình hình máy in không hoạt động:
- Những dấu hiệu nào cảnh báo máy in Epson sắp không in được?
- Trạng thái đèn cảnh báo, mức mực thấp, hoặc chất lượng in bị giảm sút đều là những tín hiệu cho thấy máy in có thể gặp cố.
- Khi nào nên thay mới máy in Epson thay vì sửa chữa?
- Nếu chi phí sửa chữa quá cao và gần bằng giá máy in mới, hoặc máy in đã quá cũ, tần suất lỗi cao thì nên xem xét mua máy mới.
- Có cách nào để đảm bảo chất lượng bản in tốt hơn không?
- Sử dụng hộp mực chính hãng, vệ sinh đầu phun định kỳ và thực hiện bảo trì thường xuyên sẽ giúp cải thiện chất lượng bản in.
- Các vấn đề khác có thể gặp phải là gì?
- Ngoài không in được, máy in có thể gặp lỗi kẹt giấy, mực không ra và tình trạng không kết nối với mạng.
- Khi nào nên gọi dịch vụ sửa chữa chuyên nghiệp?
- Nếu đã thử tất cả các biện pháp mà máy vẫn không hoạt động hoặc bạn không tự tin với các bước khắc phục, hãy liên hệ với dịch vụ sửa chữa chuyên nghiệp.
Những điểm cần nhớ
- Kiểm tra cáp kết nối máy in và kết nối mạng thường xuyên.
- Đảm bảo mức mực in là đủ và sử dụng mực chính hãng.
- Làm sạch định kỳ đầu phun để duy trì chất lượng in.
- Cập nhật driver máy in thường xuyên để tránh những vấn đề phát sinh.
- Thiết lập và kiểm tra cấu hình máy in là cực kỳ quan trọng.
Kết luận
Máy in Epson không in được là một vấn đề phổ biến mà nhiều người dùng gặp phải, nhưng với những mẹo và hướng dẫn cụ thể trong bài viết này, bạn hoàn toàn có thể tự mình khắc phục vấn đề. Nhà sản xuất máy in Epson rất chú trọng vào dịch vụ khách hàng và cung cấp nhiều tài nguyên hữu ích trên trang web của họ. Nếu bạn đã thử tất cả các phương pháp vẫn không thành công, hãy cân nhắc tới việc liên hệ với dịch vụ hỗ trợ kỹ thuật của Epson để được hỗ trợ kịp thời. Đừng quên thực hiện bảo trì định kỳ và sử dụng mực in chính hãng để giảm thiểu cố và kéo dài tuổi thọ máy in của bạn.