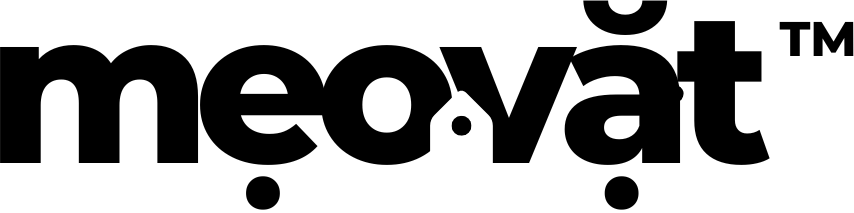Trong cuộc sống hiện đại, máy in đã trở thành một thiết bị thiết yếu trong các văn phòng, trường học và cả trong gia đình. Tuy nhiên, việc máy in không thể in được không phải là điều hiếm gặp. Một trong những thương hiệu nổi bật trong lĩnh vực này là HP, nhưng cũng không ít người dùng đã từng phải đối mặt với tình trạng máy in HP không in được. Những lúc như vậy, sự lo lắng và bực bội có thể tràn ngập tâm trí chúng ta, khi mà các công việc, tài liệu hoặc bài báo đều phụ thuộc vào chiếc máy in. Vậy nguyên nhân nào khiến cho máy in HP không hoạt động? Hãy cùng chúng tôi khám phá những nguyên nhân phổ biến và cách khắc phục hiệu quả để giúp bạn khôi phục lại sự hoạt động của máy in, từ đó tiết kiệm thời gian và năng suất làm việc.
Nguyên nhân phổ biến khiến máy in HP không in được
Để giải quyết vấn đề máy in HP không in được, trước tiên chúng ta cần phải nhận diện rõ ngọn nguồn vấn đề. Việc hiểu rõ các nguyên nhân phổ biến sẽ giúp người dùng dễ dàng hơn trong việc khắc phục các sự cố thường gặp. Một số nguyên nhân chính dẫn đến vấn đề này bao gồm: tình trạng offline của máy in, vấn đề với queue in, thiếu kết nối giữa máy in và máy tính, lỗi trình điều khiển máy in.
Với các nguyên nhân gặp phải, người dùng có thể tham khảo các phương pháp khắc phục mà chúng tôi sẽ đưa ra trong các phần tiếp theo. Dưới đây, chúng ta sẽ cùng nhau đi sâu vào từng nguyên nhân cụ thể và những giải pháp tương ứng để khắc phục hiệu quả tình trạng máy in không in được.
Tình trạng offline của máy in
Khi máy in HP bị đặt ở chế độ offline, người dùng sẽ không thể gửi lệnh in đến máy. Tình trạng này không chỉ xảy ra với máy in HP mà còn với nhiều dòng máy in khác, gây ra sự khó chịu cho người dùng. Có thể nói, tình trạng offline như một cánh cửa đóng chặt, ngăn cản mọi lệnh in được thực hiện, dù cho tài liệu đã sẵn sàng.
Nguyên nhân gây ra tình trạng offline
- Cáp kết nối lỏng lẻo: Nếu máy in và máy tính được kết nối qua cáp USB, một cáp lỏng hoặc hỏng sẽ dẫn đến tình trạng offline.
- Chế độ offline được bật: Người dùng có thể vô tình bật nét chế độ offline trong thiết lập máy in.
- Kết nối Wi-Fi không ổn định: Nếu máy in kết nối qua mạng Wi-Fi mà sóng yếu hoặc không ổn định, máy in cũng sẽ không nhận lệnh in.
Giải pháp khắc phục
Để khôi phục lại chế độ online của máy in, người dùng có thể thực hiện các bước sau:
- Kiểm tra cáp kết nối: Hãy đảm bảo rằng dây cáp kết nối giữa máy tính và máy in đã được gắn chặt. Nếu có dấu hiệu hỏng hóc, hãy thay thế nó ngay lập tức.
- Tắt chế độ offline: Truy cập vào phần thiết lập máy in trên máy tính và chuyển chế độ offline sang online. Đây chỉ là vài cú nhấp chuột, nhưng có thể tạo ra khác biệt lớn.
- Khôi phục kết nối Wi-Fi: Nếu máy in đang kết nối qua Wi-Fi, hãy kiểm tra kết nối mạng và đảm bảo rằng máy in vẫn nằm trong phạm vi của Wi-Fi.
Nếu sau khi thực hiện các bước trên mà máy in vẫn không in được, có thể cần phải khởi động lại cả máy in lẫn máy tính để khôi phục lại kết nối.
Vấn đề với queue in
Hàng đợi in – hay còn gọi là “queue in”, là nơi lưu trữ các lệnh in trước khi chúng được thực hiện. Khi có quá nhiều lệnh in bị kẹt, máy in sẽ không thể nhận thêm lệnh in mới.
Nguyên nhân
- Hàng chờ in bị đầy: Khi có quá nhiều lệnh in, máy in sẽ không thể xử lý hết chúng, dẫn đến tình trạng không thể nhận lệnh mới.
- Lệnh in bị mắc kẹt: Đôi khi, một lệnh in bị mắc kẹt trong hàng chờ có thể cản trở tất cả các lệnh khác.
Giải pháp khắc phục
Để khắc phục vấn đề này, người dùng có thể thực hiện các bước sau:
- Xóa lệnh in không cần thiết: Truy cập vào menu Devices and Printers, chọn máy in HP, nhấp chuột phải và chọn “See what’s printing” để kiểm tra và hủy bỏ các lệnh in không cần thiết.
- Khởi động lại máy in: Đôi khi, các lỗi tạm thời có thể gây ra vấn đề này. Khởi động lại máy in có thể giúp giải quyết nó.
Thiếu kết nối giữa máy in và máy tính
Khi máy in không thể giao tiếp với máy tính, nó sẽ không thể thực hiện bất kỳ lệnh in nào. Việc thiếu kết nối này giống như một chiếc cầu gãy, khiến cho người dùng không thể vượt qua để đến với thế giới của tài liệu in ấn.
Nguyên nhân
- Kết nối không đúng: Có thể cáp USB bị lỏng hoặc máy in không được thiết lập đúng trong hệ thống.
- Mạng Wi-Fi không ổn định: Nếu máy in kết nối qua mạng Wi-Fi, sóng yếu hoặc ngắt quãng sẽ làm mất kết nối.
Giải pháp khắc phục
Để khôi phục kết nối giữa máy in và máy tính, người dùng cần thực hiện các bước sau:
- Kiểm tra cáp kết nối: Đảm bảo tất cả các cáp và dây kết nối đều đã được kết nối chắc chắn và không bị hỏng.
- Kiểm tra kết nối Wi-Fi: Vào phần cài đặt máy in và kiểm tra xem máy in có đang hoạt động trong cùng một mạng với máy tính hay không.
- Thêm lại máy in: Nếu máy in không xuất hiện trong danh sách máy in, hãy thử xóa và thêm lại máy in vào danh sách thiết bị nữa.
Lỗi trình điều khiển máy in
Trình điều khiển (Driver) là phần mềm cần thiết để máy tính giao tiếp với máy in. Khi trình điều khiển máy in lỗi hoặc không tương thích với hệ điều hành, máy in sẽ không thể nhận lệnh in.
Nguyên nhân
- Driver lỗi: Có thể do cập nhật không thành công hoặc cài đặt sai.
- Driver không tương thích: Nếu bạn đã nâng cấp hệ điều hành, có thể driver cũ sẽ không còn hoạt động.
Giải pháp khắc phục
Để khắc phục lỗi trình điều khiển, người dùng có thể thực hiện các bước sau:
- Cập nhật driver: Truy cập vào trang web chính thức của HP và tải về driver mới nhất cho máy in của bạn.
- Gỡ và cài đặt lại driver: Gỡ bỏ trình điều khiển đã cài đặt và cài đặt lại driver mới.
- Khởi động lại máy in và máy tính: Điều này có thể giúp máy in nhận diện driver mới nhất.
Các giải pháp cho lỗi máy in HP không in được
Khi bạn đã xác định được nguyên nhân của vấn đề, bước tiếp theo là tiến hành thực hiện các biện pháp khắc phục mà chúng tôi đã đề cập ở trên. Dưới đây là một tóm tắt ngắn gọn về các bước khắc phục:
Khởi động lại máy in và máy tính
Đôi khi, tất cả những gì máy in cần là một lần tái khởi động đơn giản. Việc khởi động lại máy in và máy tính không chỉ giúp làm mới hệ thống mà còn khôi phục lại các kết nối bị mất.
Kiểm tra và khởi động lại dịch vụ Print Spooler
Dịch vụ Print Spooler quản lý hàng đợi in và nếu nó gặp sự cố, sẽ làm cho máy in không hoạt động. Người dùng có thể khởi động lại dịch vụ bằng cách truy cập vào Services trong Control Panel và tìm đến Print Spooler để khởi động lại.
Sử dụng ứng dụng HP Print and Scan Doctor
HP Print and Scan Doctor là một ứng dụng hữu ích giúp xác định và khắc phục các lỗi có thể gặp phải với máy in HP. Chỉ cần tải ứng dụng về, mở và làm theo hướng dẫn để thực hiện việc khắc phục.
Cài đặt lại trình điều khiển máy in
Nếu driver máy in không hoạt động đúng cách, việc tải và cài đặt lại driver từ trang web HP có thể giúp khôi phục khả năng hoạt động của máy in.
Vấn đề loại giấy và chất lượng in
Một trong những nguyên nhân khiến máy in HP không in được là do vấn đề liên quan đến loại giấy và chất lượng in. Nếu loại giấy hoặc kích thước không phù hợp, máy in sẽ không thể thực hiện được lệnh in.
Kiểm tra kích thước và loại giấy
Kiểm tra kích thước giấy cần thiết và đảm bảo rằng loại giấy bạn đang sử dụng phù hợp với cài đặt máy in. Sử dụng loại giấy không đảm bảo chất lượng có thể dẫn đến tình trạng kẹt giấy.
Điều chỉnh cài đặt chất lượng in
Nếu chất lượng mực in không thực sự tốt, hãy kiểm tra lại cài đặt chất lượng in trong menu người dùng để điều chỉnh cho phù hợp với nhu cầu của bạn.
Các lỗi kỹ thuật phần cứng của máy in HP
Những trục trặc phần cứng như lỗi mực, kẹt giấy và đầu in bị tắc cũng có thể dẫn đến tình trạng không in được. Dưới đây là cách kiểm tra và khắc phục các lỗi kỹ thuật phần cứng:
Kiểm tra tình trạng mực in
- Hãy kiểm tra mức mực trên máy in và đảm bảo rằng nó còn đủ. Nếu mực đã hết, thay mới là cần thiết.
- Nếu mực in không đều, rất có thể chỉ cần vệ sinh đầu phun.
Phát hiện và khắc phục lỗi kẹt giấy
- Nếu máy in báo lỗi kẹt giấy, hãy mở khay giấy và loại bỏ giấy bị mắc kẹt một cách cẩn thận.
- Tất cả giấy in cần phải được đặt ngay ngắn, đảm bảo không có giấy nào bị nhăn hoặc kẹt trong máy.
Kiểm tra đầu in có bị tắc nghẽn không
- Nếu đầu in bị tắc, hãy làm sạch đầu in với dung dịch vệ sinh chuyên dụng và vệ sinh nhẹ nhàng.
So sánh các phương pháp khắc phục máy in HP không in được
Khi máy in gặp sự cố, có rất nhiều phương pháp để khắc phục vấn đề. Tuy nhiên, không phải phương pháp nào cũng phù hợp với tất cả người dùng. Dưới đây là một số so sánh giữa các phương pháp phần mềm và phần cứng:
So sánh cách khắc phục lỗi phần mềm và phần cứng
- Phần mềm: Cập nhật driver, khởi động lại dịch vụ Print Spooler rất dễ thực hiện và không tốn nhiều thời gian.
- Phần cứng: Kiểm tra tình trạng mực in và phát hiện lỗi kẹt giấy yêu cầu kỹ năng thao tác và sự tỉ mỉ để đảm bảo không làm tổn hại đến máy in.
So sánh hiệu quả của các ứng dụng hỗ trợ từ HP và giải pháp thủ công
- Ứng dụng hỗ trợ HP: Nhanh chóng và tiện lợi, giúp tự động phát hiện các vấn đề và đưa ra giải pháp tức thì.
- Giải pháp thủ công: Đòi hỏi nhiều thời gian và kiên nhẫn hơn, nhưng lại có thể mang lại hiệu quả tối ưu cho các vấn đề phức tạp hơn.
Các dịch vụ hỗ trợ của HP dành cho người dùng
Khi gặp vấn đề với máy in HP, người dùng có thể liên hệ với các dịch vụ hỗ trợ của HP. Dưới đây là một số dịch vụ nổi bật mà HP cung cấp:
Hỗ trợ từ trung tâm bảo hành
HP có các trung tâm bảo hành và sửa chữa trên toàn quốc, nơi người dùng có thể mang máy in của mình đến để được kiểm tra và khôi phục.
Hỗ trợ qua ứng dụng HP Smart
Ứng dụng HP Smart không chỉ giúp người dùng in từ xa mà còn có thể thực hiện chẩn đoán và khắc phục các sự cố liên quan đến máy in, rất hữu ích cho những người ít hiểu biết về công nghệ.
Câu hỏi thường gặp
Tại sao máy in HP của tôi không in được?
Máy in HP không in được có thể do nhiều nguyên nhân như thiếu kết nối, driver lỗi, hoặc sự cố phần cứng.
Làm thế nào để kiểm tra xem máy in có bị offline không?
Bạn có thể vào phần cài đặt máy in trên máy tính và kiểm tra trạng thái của máy in, nếu thấy offline hãy chuyển sang online.
Tôi cần làm gì nếu máy in kẹt giấy?
Nếu máy in kẹt giấy, hãy mở khay giấy và nhẹ nhàng lấy ra giấy bị kẹt.
Có cần cập nhật driver thường xuyên không?
Có, việc cập nhật driver thường xuyên sẽ giúp máy in hoạt động ổn định và hiệu quả hơn.
Tôi có thể sử dụng công cụ nào để khắc phục sự cố máy in?
Bạn có thể sử dụng ứng dụng HP Print and Scan Doctor, đây là công cụ mạnh mẽ giúp phát hiện và khắc phục các vấn đề của máy in.
Tôi có thể tìm dịch vụ sửa chữa máy in HP ở đâu?
Bạn có thể tìm kiếm các trung tâm dịch vụ sửa chữa trên trang web chính thức của HP hoặc liên hệ qua tổng đài hỗ trợ khách hàng.
Điểm cần nhớ
- Kiểm tra các kết nối vật lý trước khi tiến hành các bước phức tạp.
- Đảm bảo driver máy in luôn được cập nhật.
- Sử dụng ứng dụng HP Print and Scan Doctor để hỗ trợ khắc phục sự cố.
- Thực hiện vệ sinh định kỳ cho máy in và đầu in để đảm bảo chất lượng in tốt nhất.
Kết luận
Như đã đề cập, tình trạng máy in HP không in được có thể phát sinh từ nhiều nguyên nhân khác nhau, từ lỗi phần mềm cho đến sự cố phần cứng. Việc nắm rõ nguyên nhân và áp dụng những giải pháp khắc phục đúng đắn sẽ giúp bạn dễ dàng khôi phục lại khả năng in ấn của máy. Hy vọng bài viết này đã mang đến cho bạn những thông tin hữu ích trong việc xử lý vấn đề máy in HP không in được. Nếu bạn đã thử tất cả các giải pháp mà vẫn không thành công, hãy liên hệ với dịch vụ hỗ trợ khách hàng của HP để được tư vấn thêm.